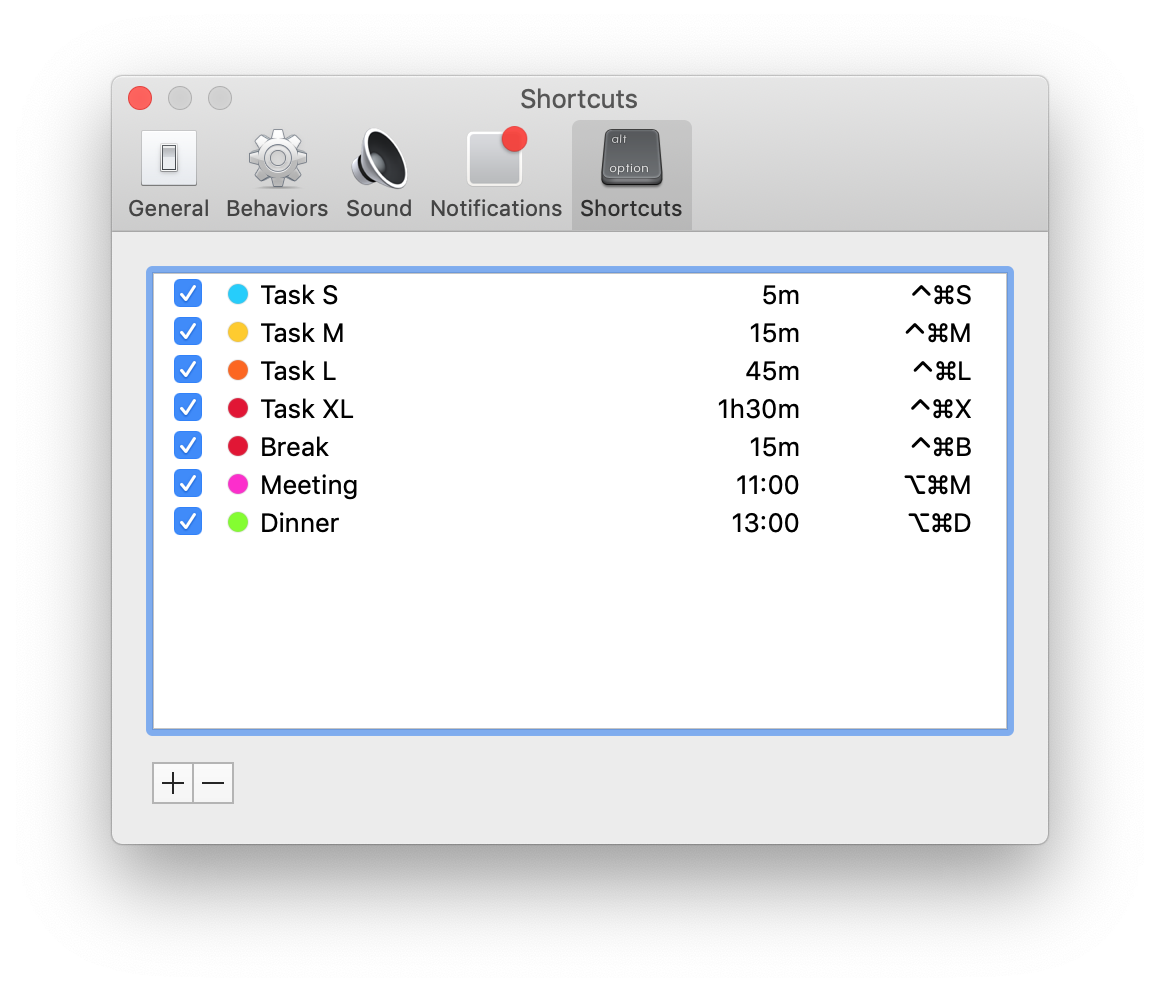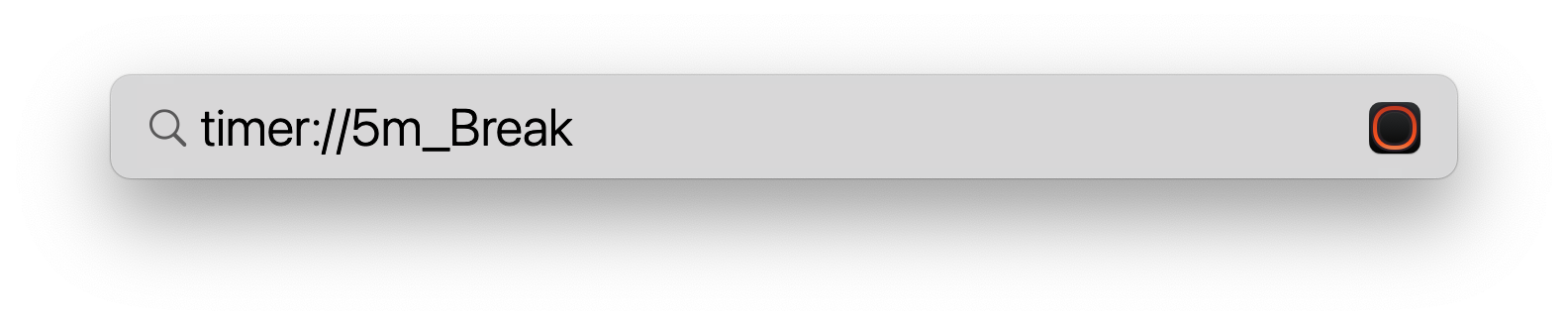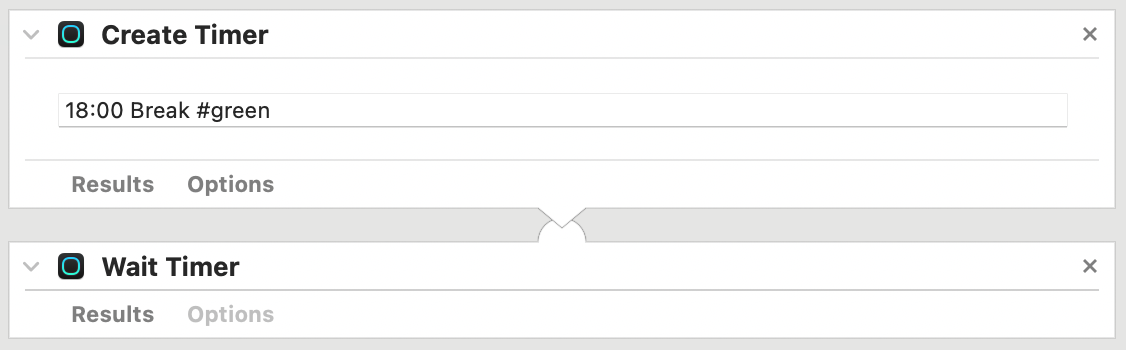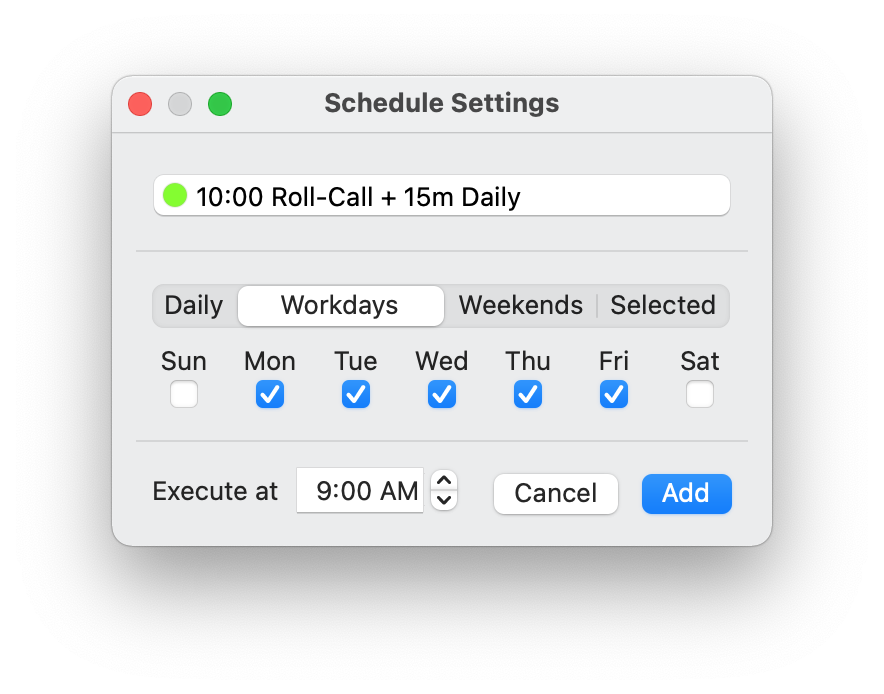Method #1 - Main
Add a timer using the input field on the main application window.
- To add a timer to interval use a combination of value & unit
1h 10m 5s, 1.5hr, 8 hours, 10, 10min 5sec, 10 minutes, etc. - To add a timer to specific time use colon ':'
20:00, 18:30:11, 06:30 PM, 11PM, etc. - To add a label to timer, add it after the value
45m Task -
You can choose the color on the left side of the input field or you can use color tags at the end #{Color Name}
#red #blue #yellow #green #blue #magenta #white
15m Break #red - Also, using tags, you can specify the direction of the count
15m #countdown, 15m #countup - Using tags you can even set the sound of the timer
15m #gong, 15m #forest, 15m #start:gong #run:forest #expire:bell -
If you are using shortcuts, you can enter its name (without parameters).
Task XL - You can add an intermediate signal by adding "|" (for one signal) or "/" (for repeated signals) after the timer value
30m|10m - 30 minutes timer with intermediate signal 10 minutes after start
1h|-5m - 1 hour timer with intermediate signal 5 minutes before expire
18:00|-15m - timer to 18:00 with intermediate signal 15 minutes before expire
1h/15m - 1 hour timer with intermediate signal every 15 minutes
1h/3 - 1 hour timer with intermediate signal every 1/3 hour (20 minutes)
Scenarios
- To combine a timers to scenaries use plus '+'
25m Work + 5m Break - To add a repeating timer add 'repeat' at the end
45m repeat 4 times (or shortened form 45m x4) - To loop a scenaries add 'loop' at the end and optional numbers of repeating
25m Work + 5m Break loop 4 times - You can combine these methods
15m Work x3 + 5m Break loop 4 times