How to start a timer from Shortcuts app?
- Open Shortcuts App
- Create a new shortcut or edit an existing one
- On the right side of the window, under Apps, select Timer RH
- Choose one from actions:
- Timer
- Alarm - Timer until a certain time
- Stopwatch
- Run Scenario - Running an existing script. You can create a scenario in Timer RH Preferences
- Scenario by String - Creates and runs a scenario or a timer in the same way as on the main window of "Timer RH" in "Add Timer" field
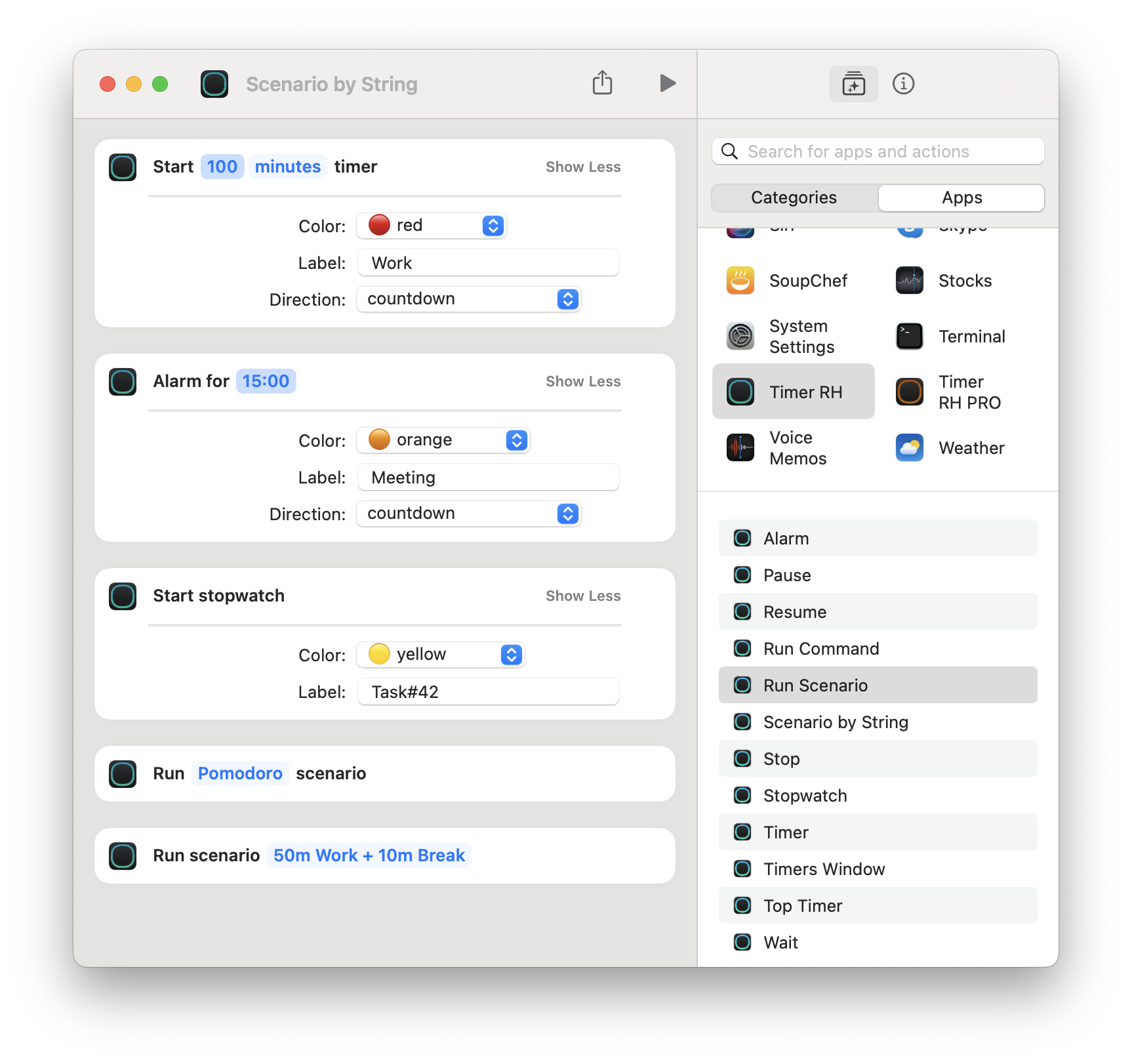
- In addition to the main parameter, you can set additional parameters such as label, color, direction. But they are not required
- As a result of executing these action, you will receive a Timer ID. Which can be used to control the timer
How to manage a timer(s)?
Simple Commands
- Pause
- Resume
- Stop - Cancels a timer, alarm or stopwatch
- Wait - Waiting for timer to complete or cancel
These commands must receive a "Timer ID" as input. "Timer ID" can be obtained when creating a timer or using the command "Top Timer"
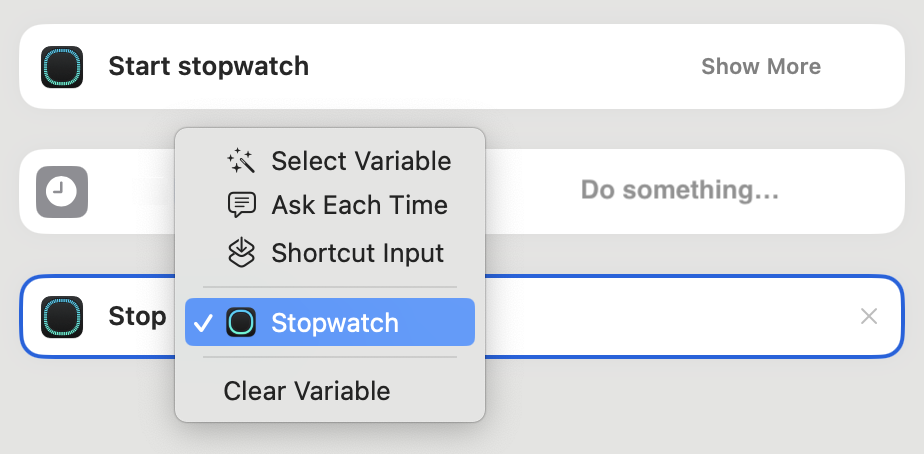
Pause, Stop and Wait commands return the duration of the timer
Universal Command
Run Command - Allows you to execute various commands for all, top or a specific timer(s)
- Cancel
- Pause
- Resume
- Skip - Skip current phase for top composite scenario
- Swap - Pauses the top timer and resumes the next timer
- Toogle - Toggles timer(s) sate (Active/Paused)
Main window management
To control the window, use the "Timers Window" action. With this command you can:
- Show timers window
- Hide timers window
- Full Screen mode for timers window
Need something else?
Any questions or suggestions send to my email: support@3bitlab.com
