Red Hot Timer
version 2.2
How to add a timer?
There are many ways to start a new timer, you can choose the most convenient for you:
Method №1 - Main
Add a timer using the input field on the main application window.
- To add a timer to interval use a combination of value & unit
1h 10m 5s, 1.5hr, 8 hours, 10, 10min 5sec, 10 minutes, etc. - To add a timer to specific time use colon ':'
20:00, 18:30:11, 06:30 PM, etc. - To add a title to timer, add it after the value
45m Task - To add a repeating timer add 'repeat' at the end
45m repeat 4 times (shortened form 45m x4) - To combine a timers to scenaries use plus '+'
25m Work + 5m Break - To loop a scenaries add 'loop' at the end
25m Work + 5m Break loop 4 times
Method №2 - Status Bar (quickly)
Click on icon in status bar and pull down a knob. Adjust the timer value by moving the knob down or up. The value is displayed in the panel under the status bar, at the left side shows the timer interval from at the right side the exact time when the timer expiring. By moving the cursor to the left or right of the knob you choose to set the timer to an interval or a specific time.
Method №3 - Context Menu
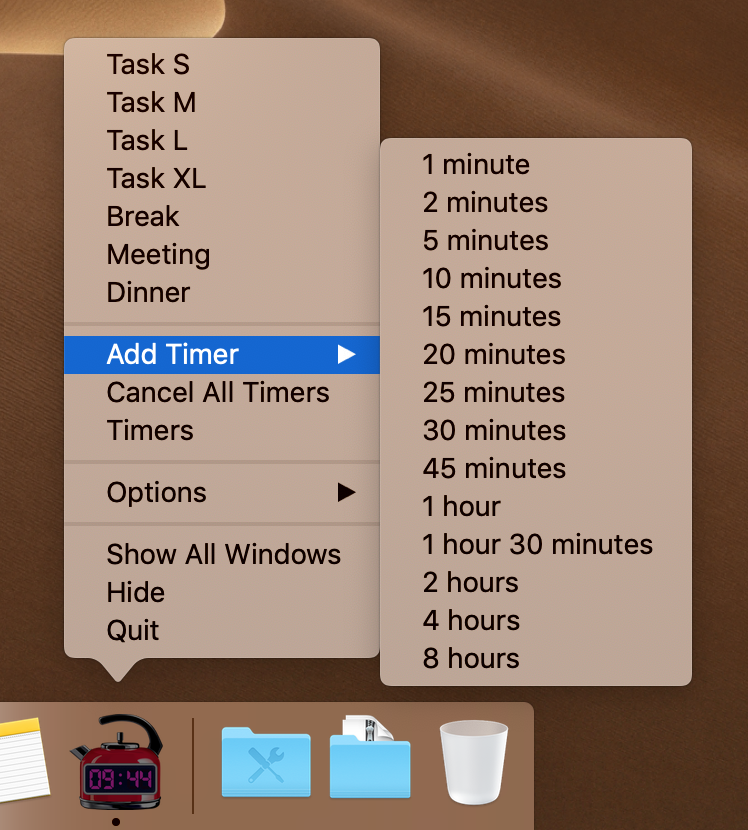
You can open the context menu from the main window, the status bar and the app icon in dock. The menu contains popular values for timers and your shortcuts.
Method №4 - Shortcuts
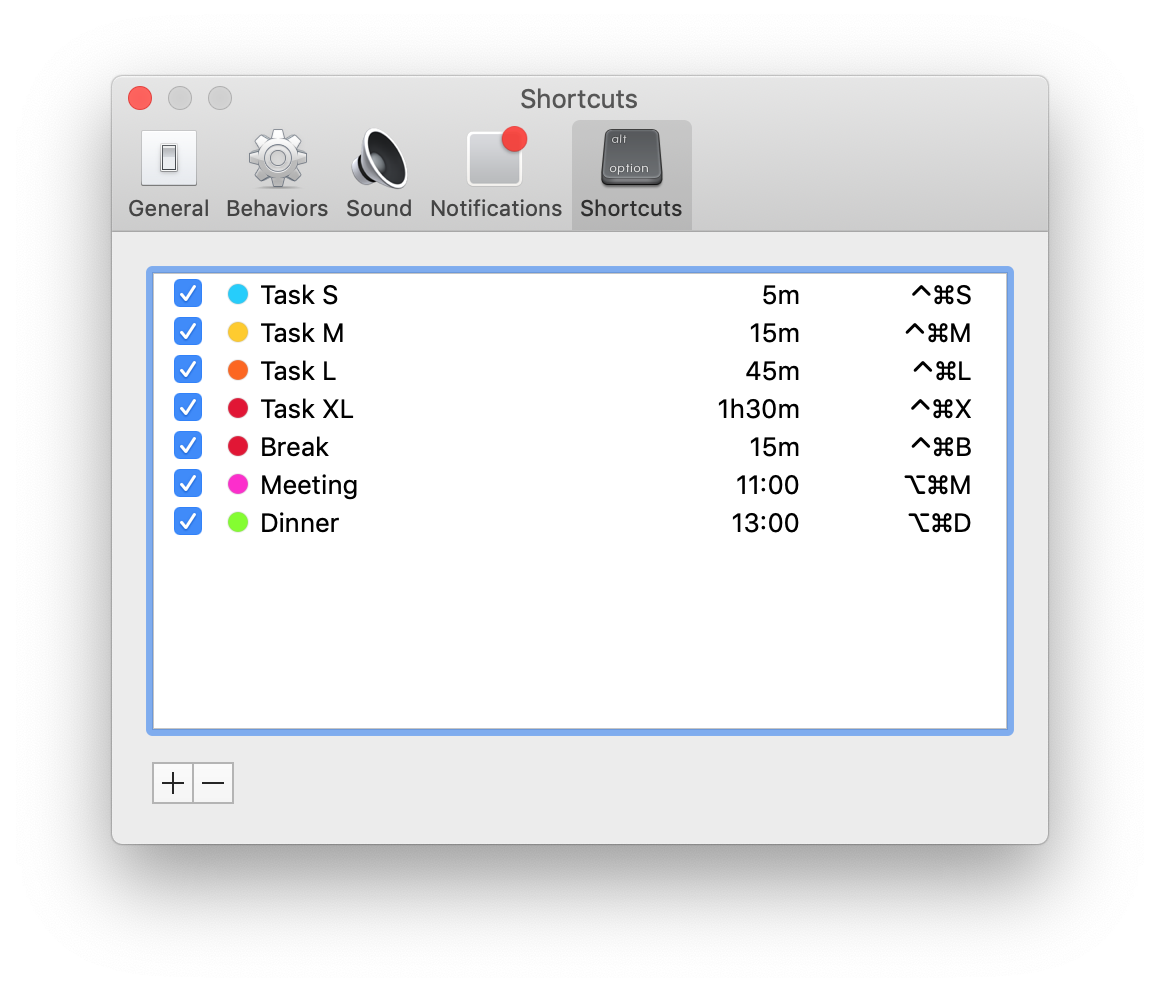
In the preferences you can create shortcuts for the most used timers and assign hot keys to them.
Method №5 - Spotlight
You can use the spotlight search bar to create new timers. Еnter the command after the scheme timer://
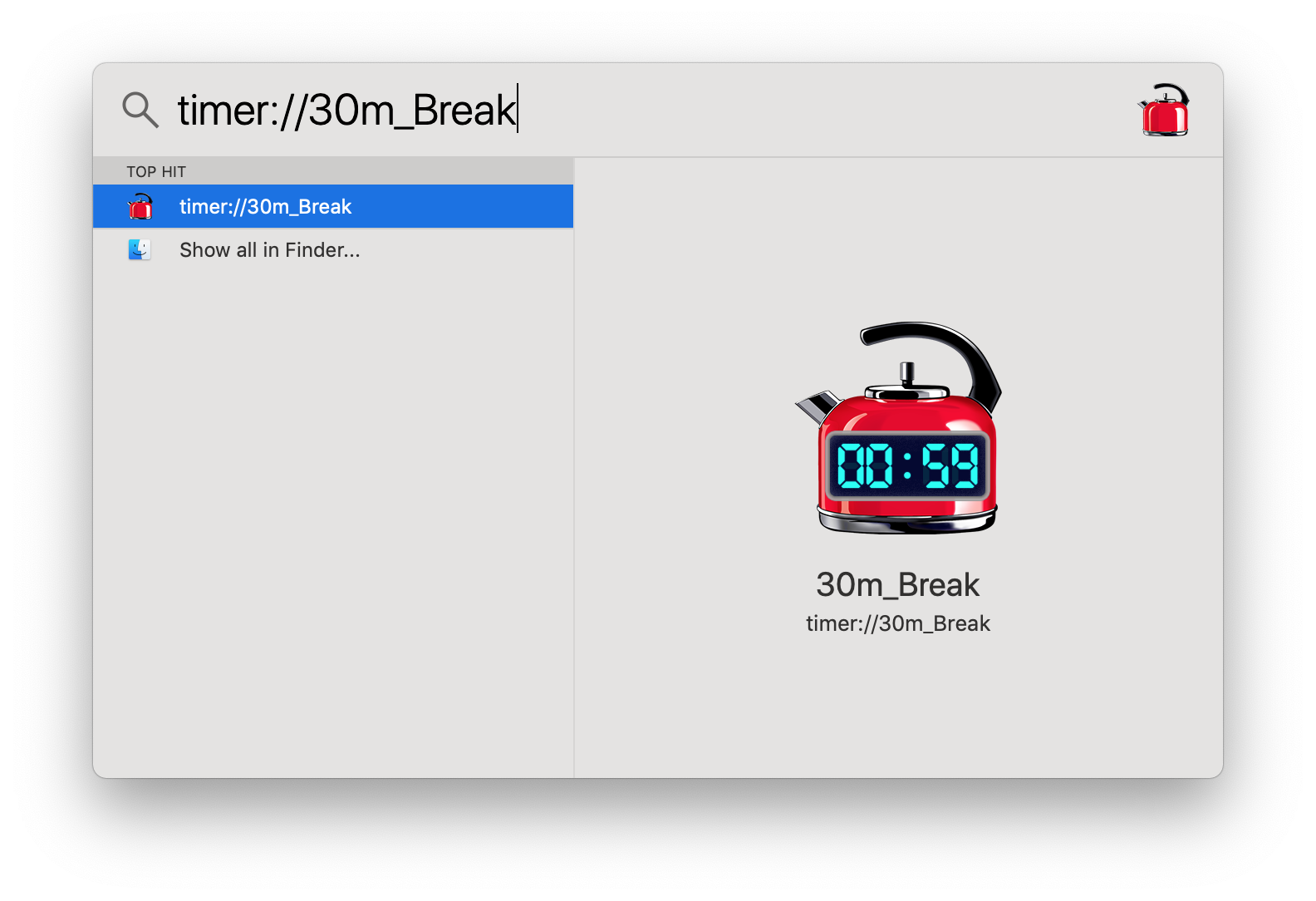
Examples:
- timer://5m - Creates a timer of 5 minutes
- timer://18:00 - Creates a timer to 18:00
- timer://14:00_Meeting - Creates a timer to 14:00 with label "Meeting"
- timer://stop - Stops all timers
- timer://start - Starts all timers
- timer://cancel - Cancels all timers
These deeplinks can be used to integrate with other applications.
Preferences
General
Automatic start at login
Activate If you want to keep the app always at hand.
Show "Timers" window when the application activated.
Disable this option if you do not want to visible the window at startup and when the application is activated.
Hide dock icon
Activate If you want to free up space in the dock.
*If the icon remains in the recent apps section, then it can be removed using the context menu (App Icon -> Context Menu -> Option -> Remove from Dock.)
Show countdown in status bar
Activate if you want to keep an eye on the remaining time.
Prevent switch to sleep mode when there are active timers
Activate if you don't want to miss any timer, even if there is no mac user activity.
Flash the time separators
Deactivate if you are annoyed by a blinking colon.
Behaviors
Automatically start the timer when creating
Deactivate if you want to manually start the timer after creation.
Automatically terminate the timer after expiration
Deactivate if you want to manually delete timers after expiration. For example, if you were not around during the signal.
Repeat the timer until it is finished manually
Activate if you want the timer to automatically prolong for additional time after it expiration. This option is available only if the previous option is disabled.
Show "Timers" window when the timer added
Activate this option if you need to see the timer immediately after adding.
Move "Timers" window to the front when the timer expires
Activate this option if you need to see the timer expiring. For example, if you added a label with a reminder.
5 seconds before
Activate this option if you want to see the countdown window in advance. For example, in order to turn off the sound signal.
Don't display empty "Timers" window over all (in pinned mode)
This setting allows you to control the order of the window if there are no active timers.
Show expiration time for ...
Deactivate if you don't want the expiration time under timer to be show. You can choose the type of timer for this option.
Automatically hide timer controls and expiration time
Activate this option if you want to display only the timer in the window and hide the controls and expiration time when not needed.
Continue to count time after timer expires
Activate this option if you want to display time after timer expires. Time will go forward.
Sound
You can configure the sound that will be played at start, at work and at expiry of the timer.
Sound
You can choose a melody from the list provided or add your own.
Volume
You can set the volume relative to the system volume.
Duration
You can limit or extend the signal duration. If this option is disabled then signal duration will be equal the melody duration.
Voice
Activate this option if you want to voice the timer label before playing the sound
System Volume
Activate this option if you want so that if the system volume is lower than the settuped level during the signal, then the application automatically raises the volume so that you do not miss your timer.
Do Not Disturb:
You can set the time interval during which the sound signal will never play.
Notifications
Notify when the timer expires
Activate if you want to receive push notifications when the timer expires
Additional notification 10 seconds before the timer expires
Activate if you want to receive additional push notifications before the timer expires. For example to turn off the sound signal if you don't need it now.
Show badge on app icon with the number of expired timers
Activate if you want to see a badge with the number of expired timers on the application icon in dock.
Shortcuts
If you often create the same timers, it will be useful for you to create shortcuts for them. You can set the timer parameters and assign hotkeys to quickly create concrete timers.
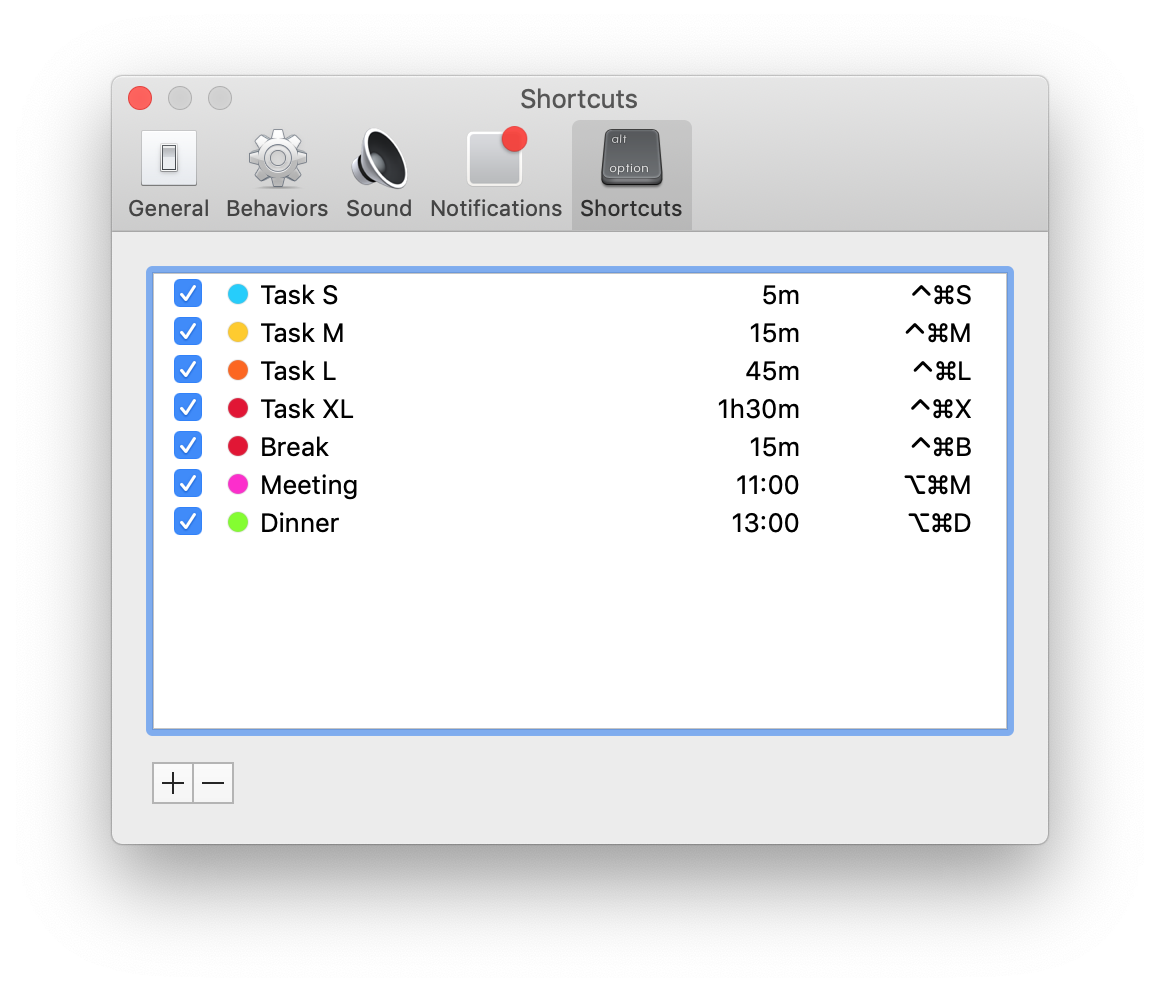
FAQ
I'm trying to buy a PRO account, but something goes wrong. What could be the reason? What can be done?
There can be many reasons but the most popular reasons are:
- Bad Internet connection
- Incorrect payment information
Please try the following actions:
- Check that you have a stable connection to the Internet and do not block access to the Mac App Store
- Check that you have valid payment information, the card is not expired and the bank does not block your purchases
- Try to restart your mac, sometimes mac app store service hangs and does not allow to make any purchases
- Try to reinstall Red Hot Timer
- If nothing helps, email to me support@3bitlab.com
An error occurred during the purchase: "In-app purchase is not supported."?
In this case, you need to reinstall app. Delete AntiSleep and reinstall it from App Store again.
How to restore purchases?
- Open "Account" window. App Status Bar Menu -> Red Hot Timer -> Account
- Click the button "⋮" in the upper right corner of the “Account” window and select the “Restore purchases” menu item.
- Wait until the restore process is complete.
Do you have discounts?
YES, if you really need a discount, please send request to support@3bitlab.com and I send you discount coupon.
This application is useful for you?
Please rate it in the App Store
Any questions?
Any questions or suggestions send to my email: support@3bitlab.com.
Like Red Hot Timer?
Try my other apps:

Anti Sleep
Best sleep prevention tool for mac os
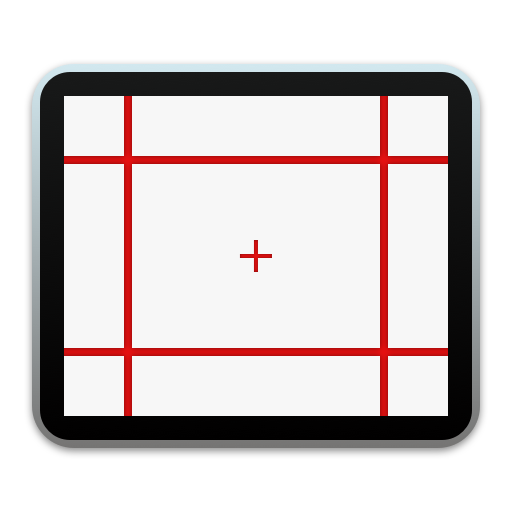
Red Lines Tools
Guides, Grid, Layout, Overlays
topmost on the screen

